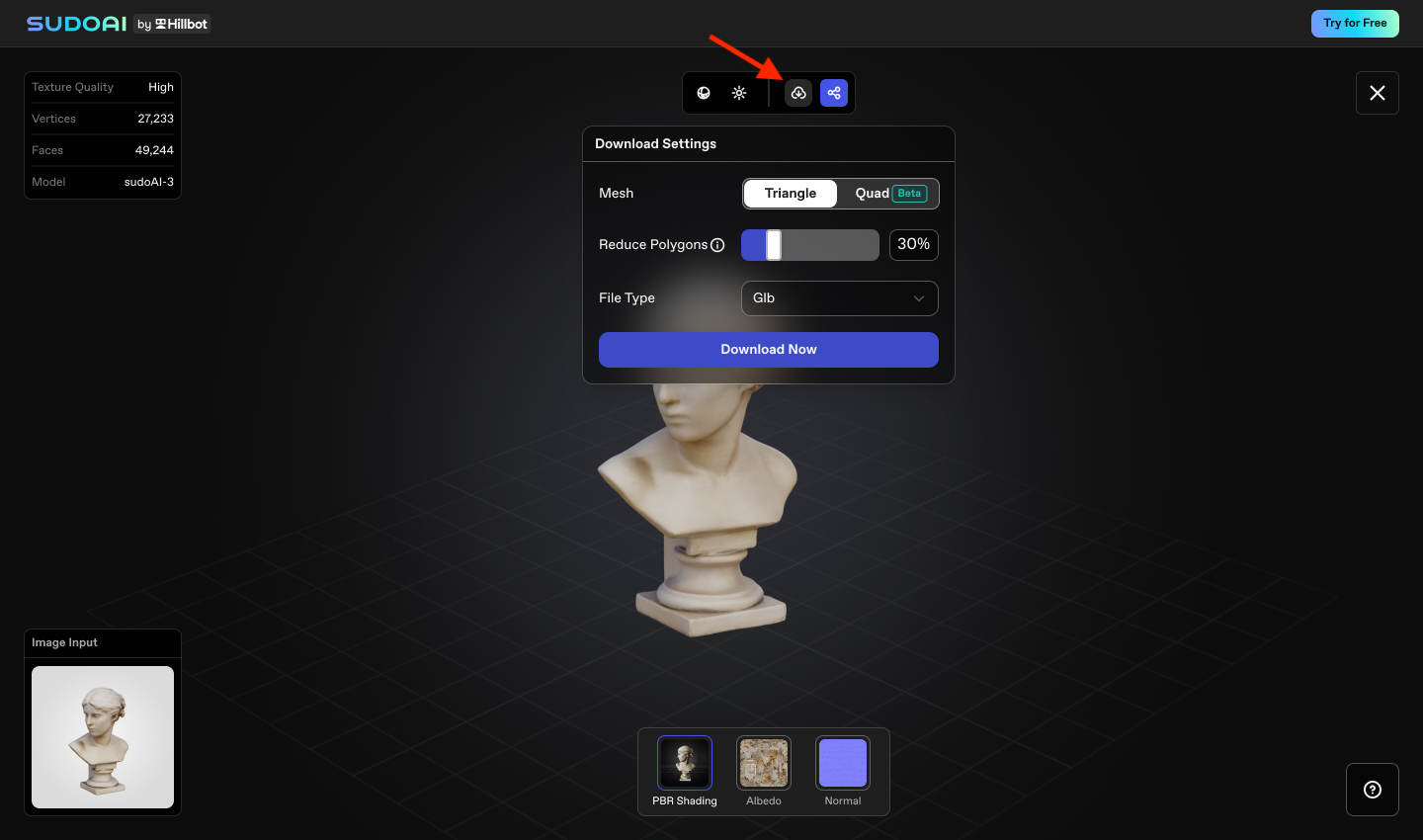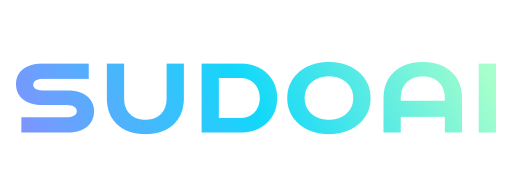Discover comprehensive insights into sudoAI's features, APIs, and their applications.
Main Feature of sudoAI
| Feature | Description |
|---|---|
| Text to 3D | Generating fully textured 3D models from a simple text prompt within 1 minutes. |
| Single Image to 3D | Creating 3D models with only a single image. |
| Multiple Images to 3D | Creating 3D models with multi-view images of one object. |
How to use sudoAI
Explore the Interface
SudoAI Web App offers a user-friendly interface for uploading your 3D models and submitting generation tasks. You can easily view all generated results in one place and download them as needed. This guide will show you how to use the sudoAI Web App to enhance your 3D workflow.
Discover the showcases
No matter sign up or not, users can view the Discover section to explore the popular showcases created by sudoAI and members.
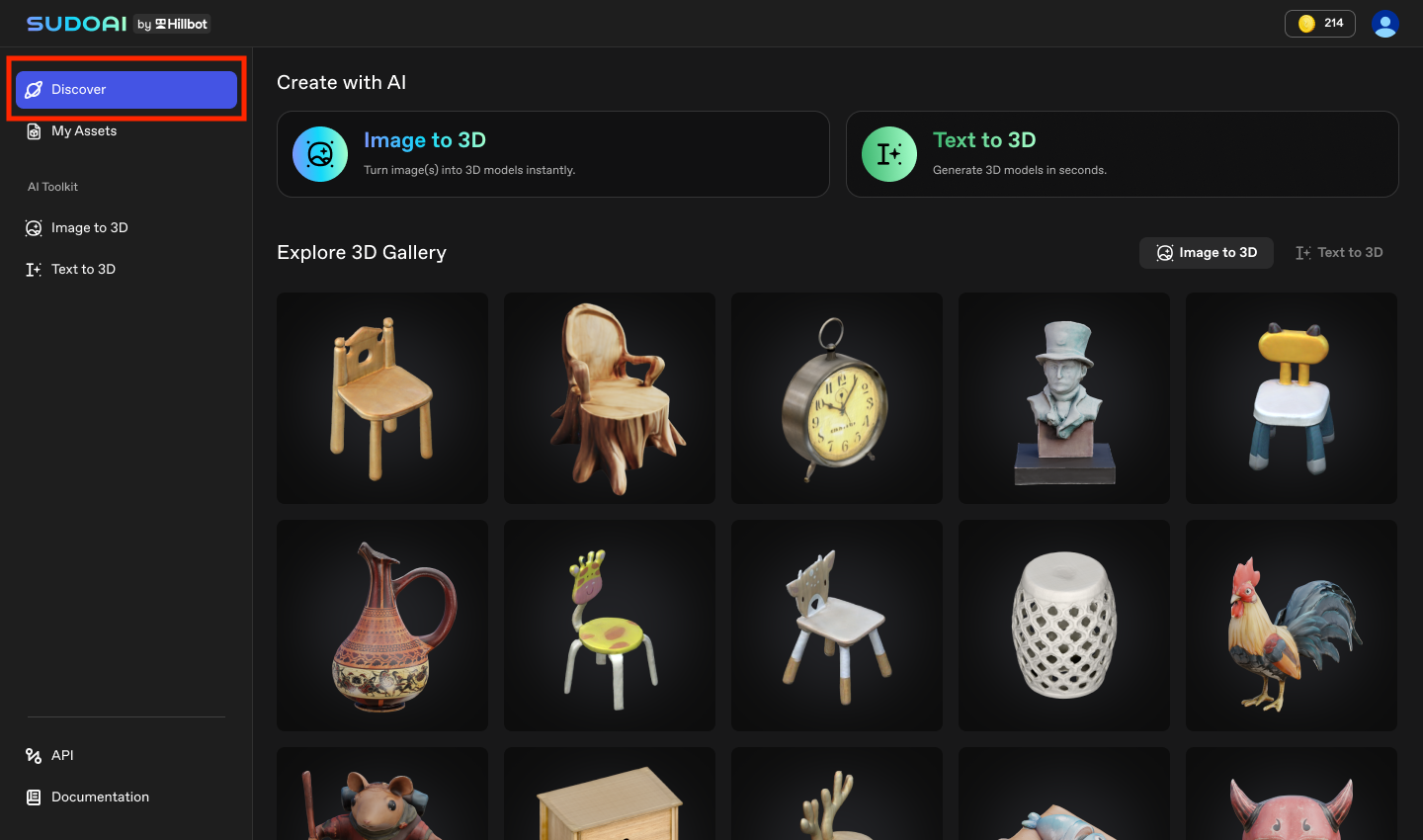
View Generations
Under the "My Assets" tab, you can find all the 3D models you have generated.
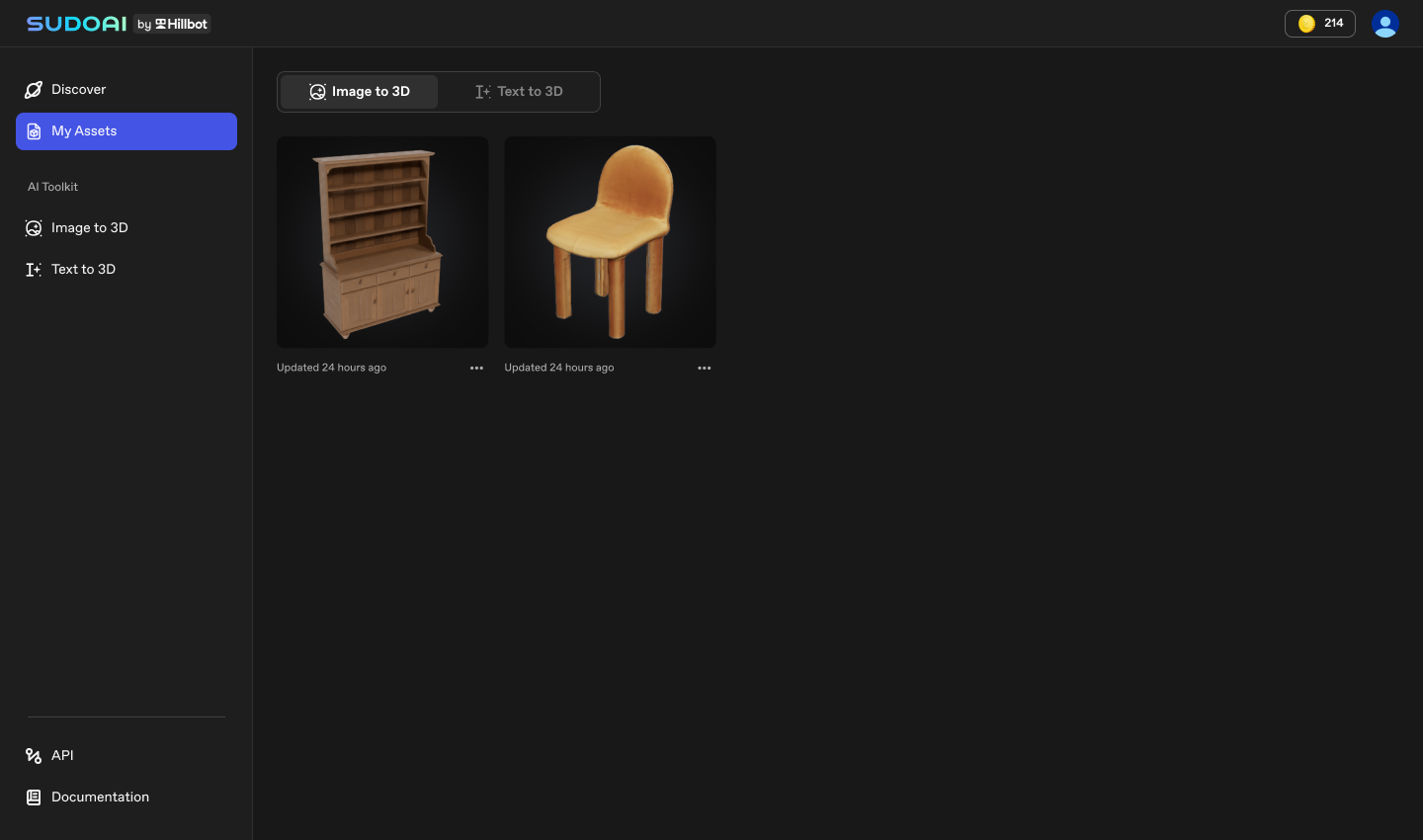
AI Toolkit
In the "AI Toolkit" section, you can find the main features of sudoAI, learn more in Image to 3D and Text to 3D.
API
In the "API" section, you can apply or manage your API access.
For general user, you can request API access here.
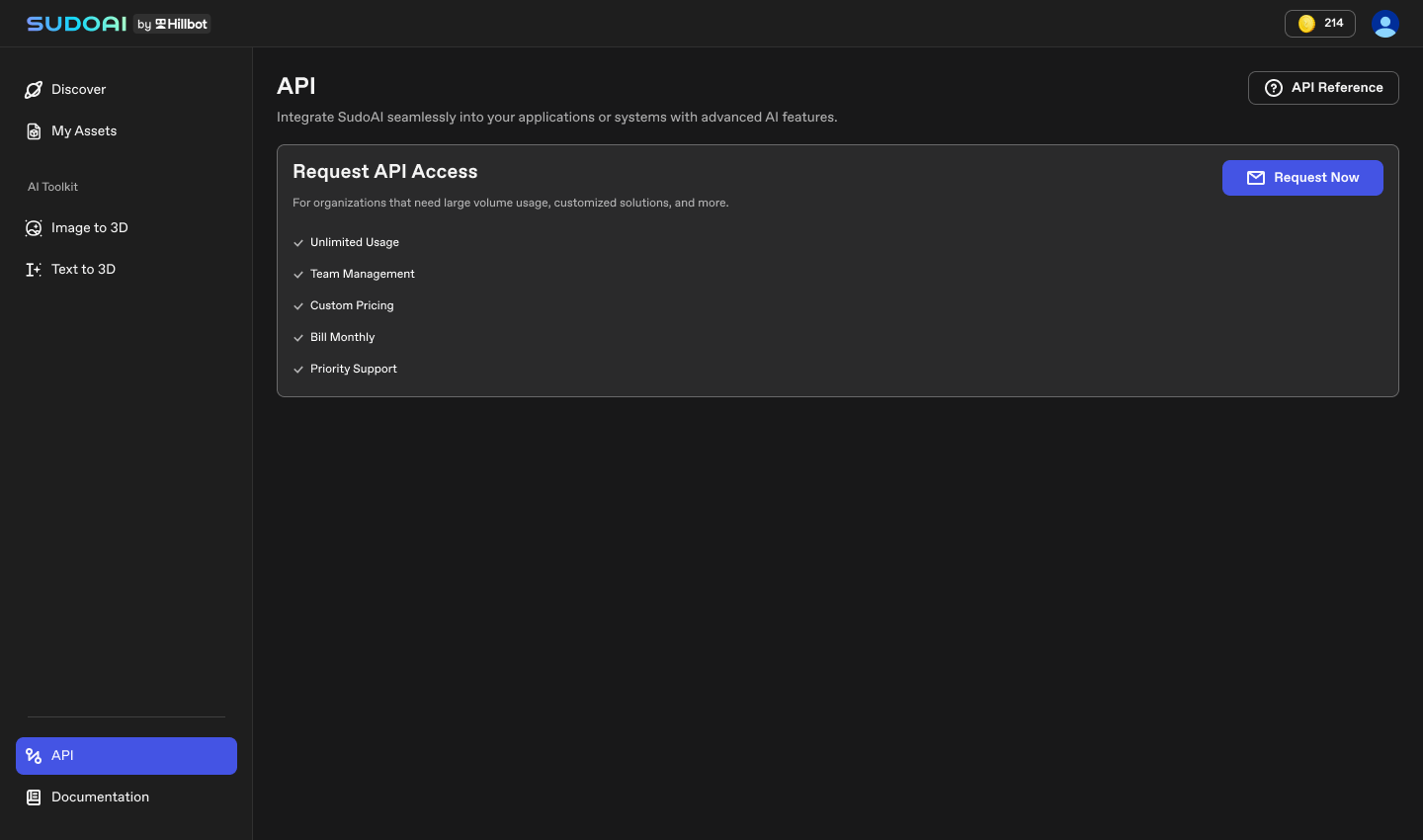
For enterprise user, you can view API usage and manage keys here.
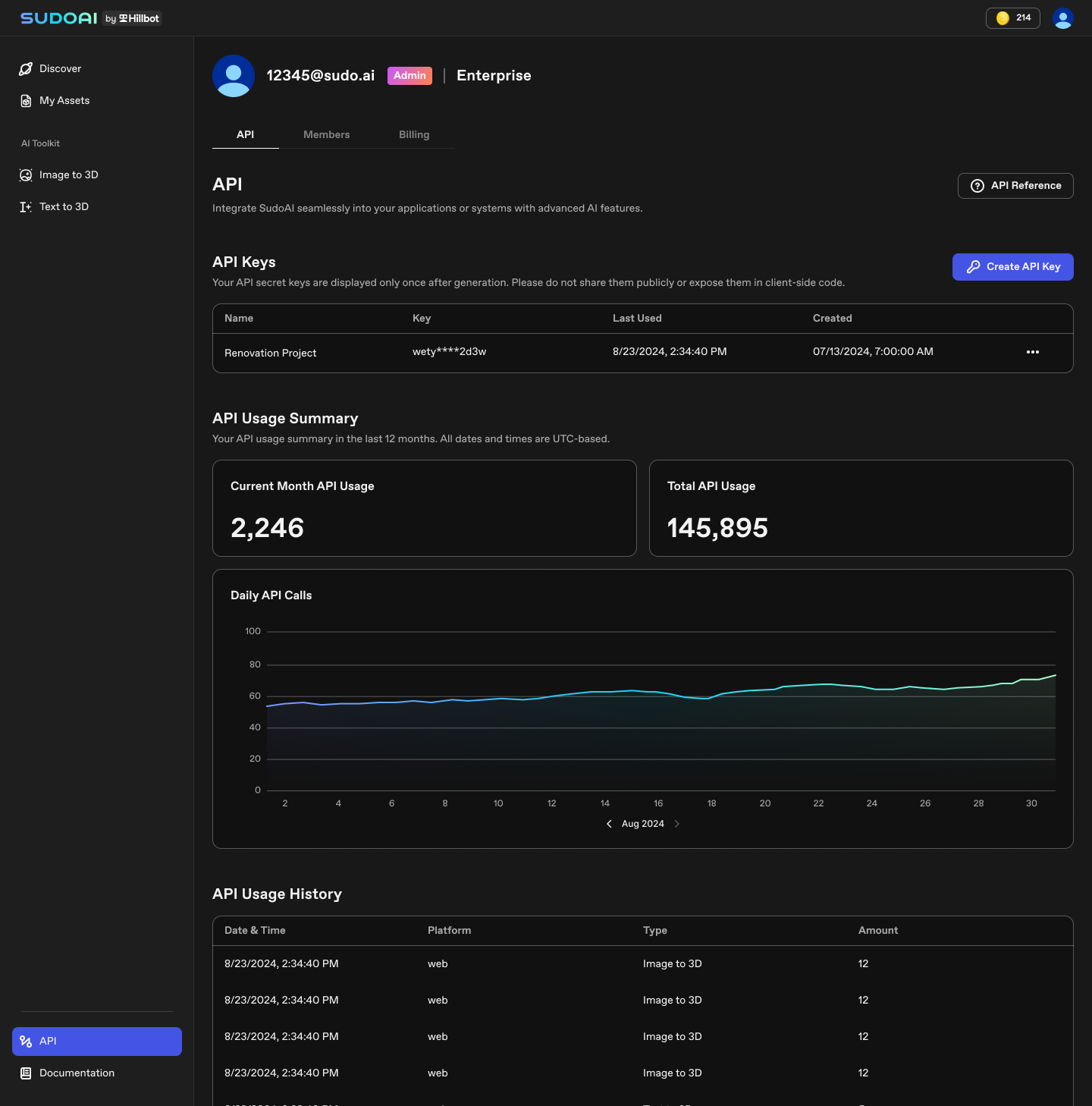
Credits
Free users receive 40 monthly credits that reset at 00:00 (UTC) on the 1st of every month. Click the "Credit" button to view the credits detail.
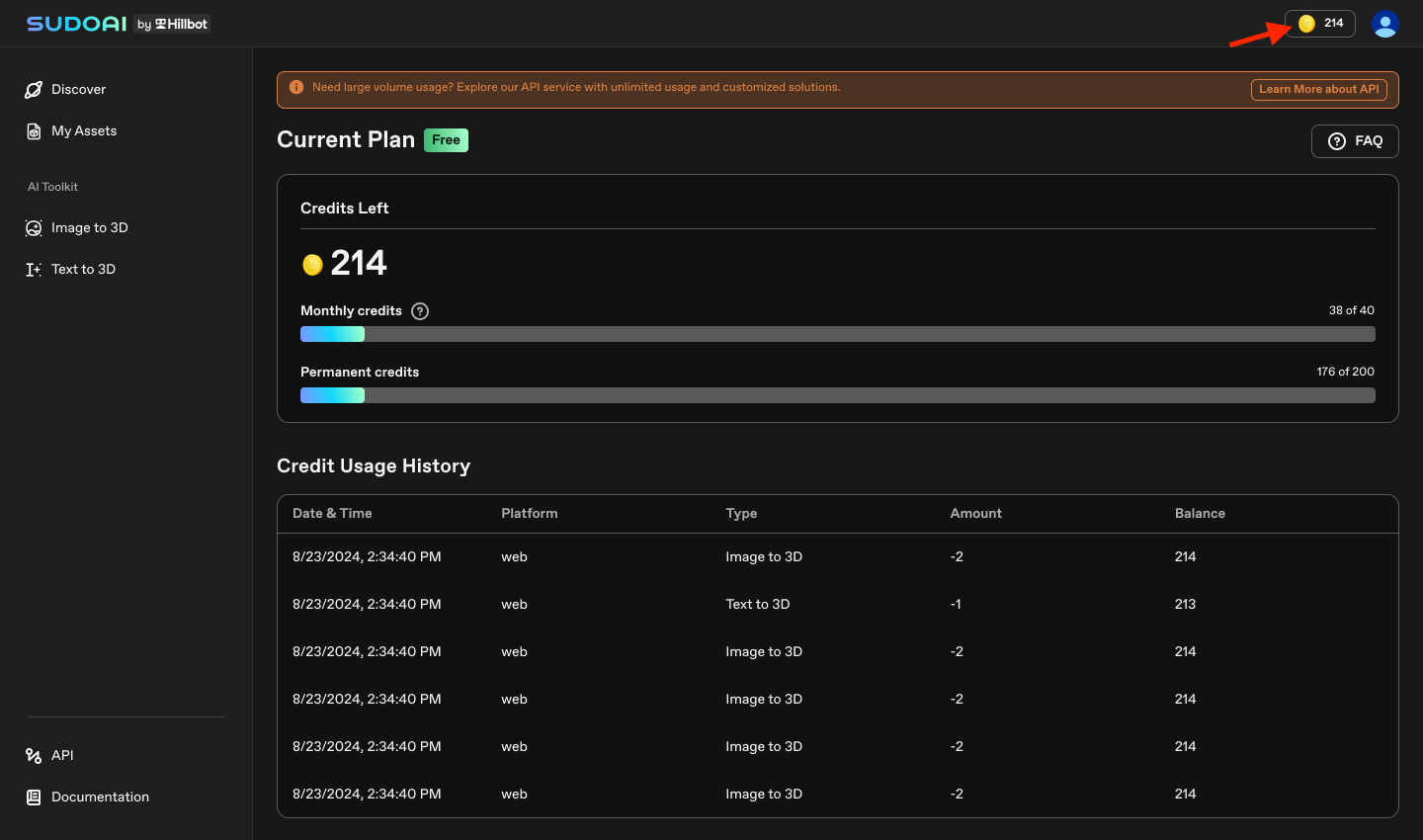
Single Image to 3D
Go to the workspace
Click on the "Image to 3D" tab on the left sidebar
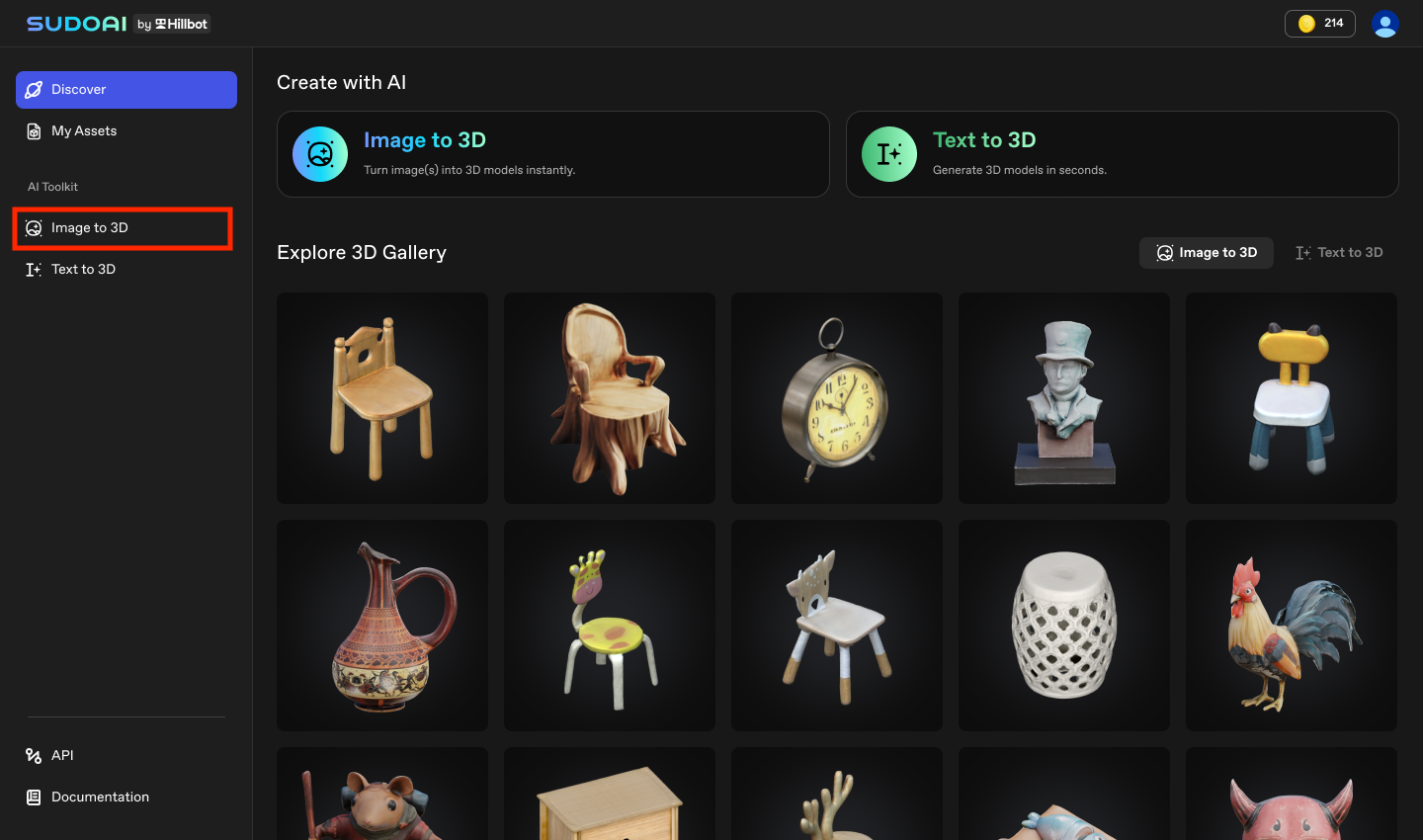
Upload image and generate
Upload an image and click "Generate". If you want to generate a high quality texture model, switch on the "High Quality Texture" switcher.
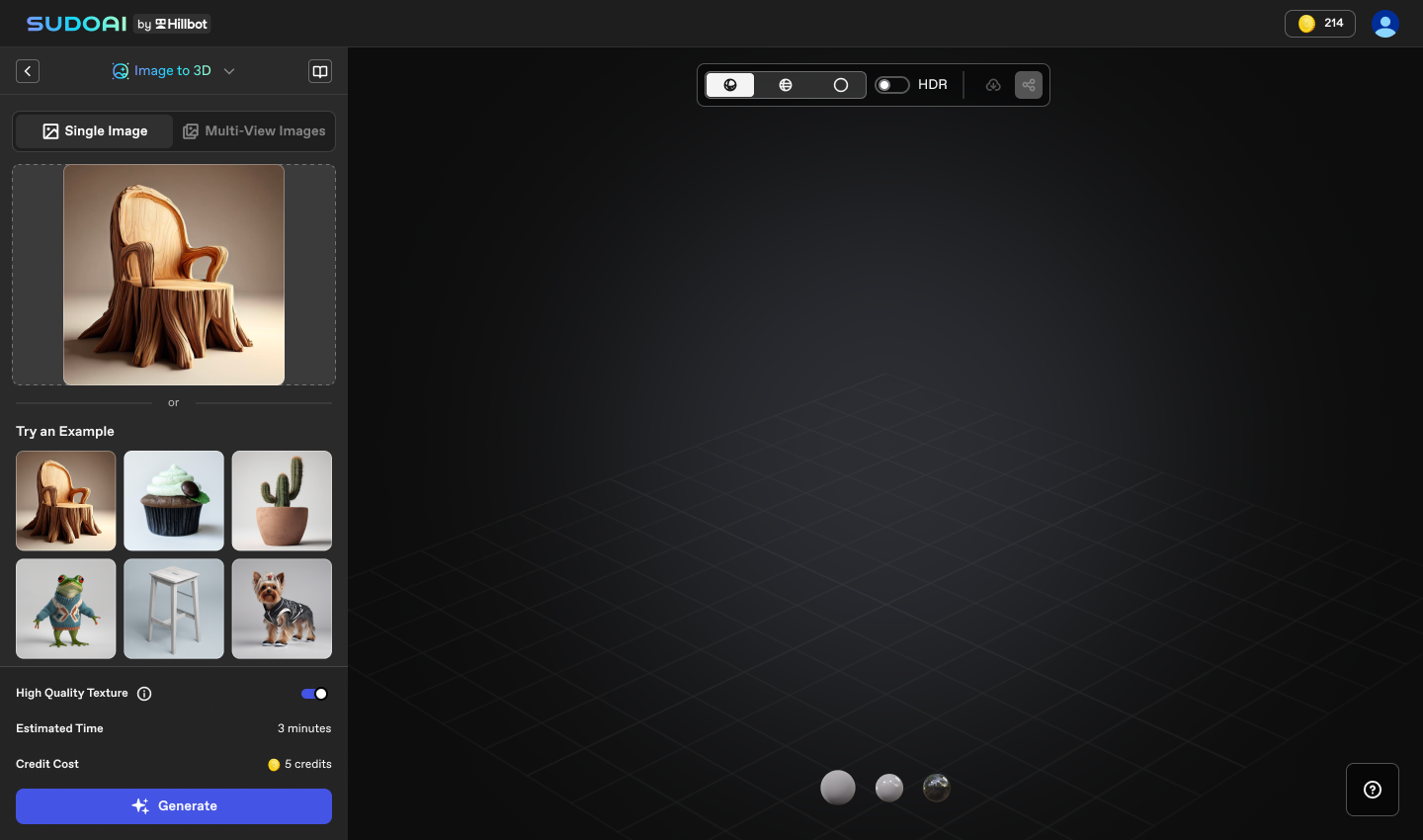
Input Image Guide
Recommended inputs
√ Single object in one image
√ 3d illustration is better than 2d illustration
√ White / monochrome /no background
Not recommended inputs
× Multiple objects in one image
× Complex background × Inappropriate imagery (including but not limited to harmful content, offensive content, and NSFW content) (edited)
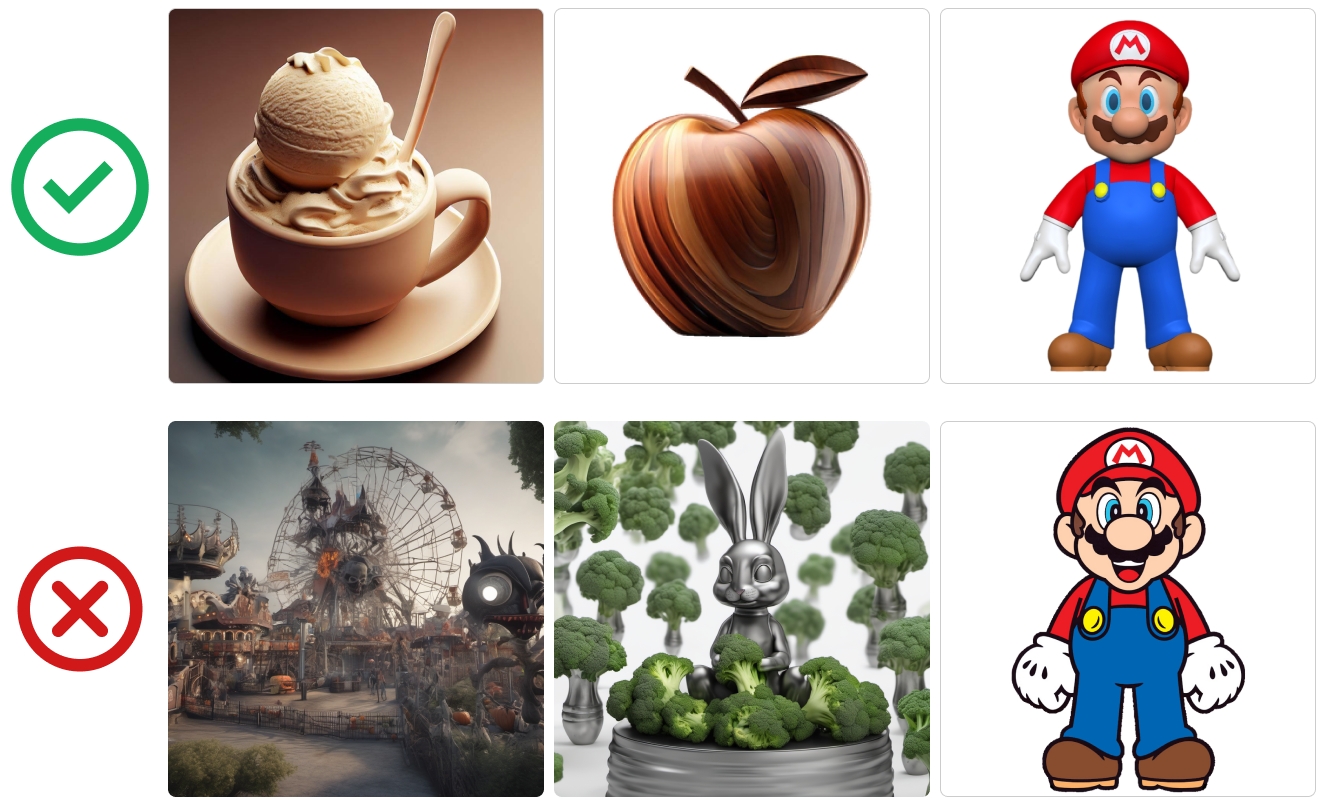
Refine model
If you did not switch on "High Quality Model" when generating, you can also refine the model after the model is generated.
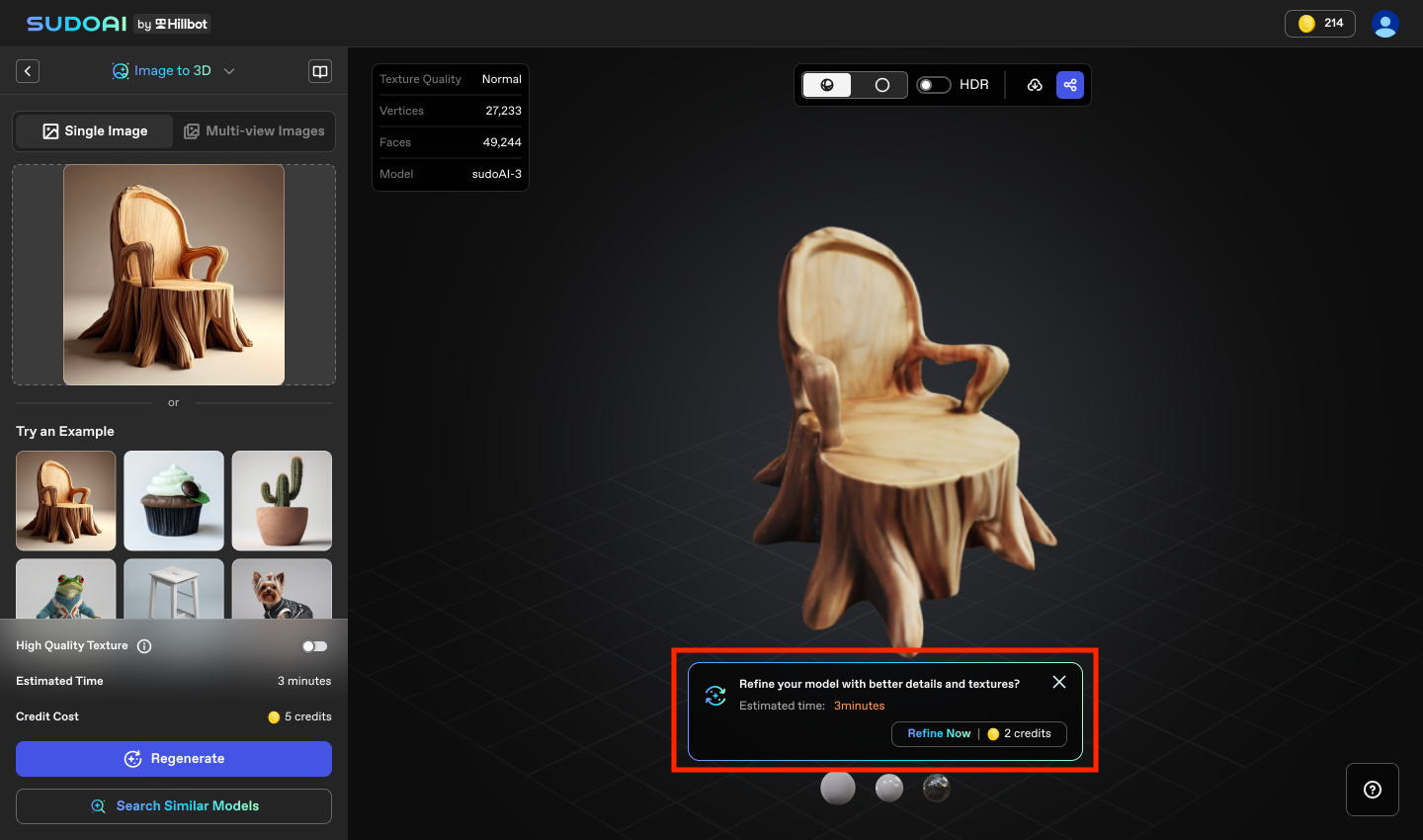
Search Similar Models
If you want to quick explore more about your generations, you can click "Search Similar Models" button, to search similar models in our dataset.
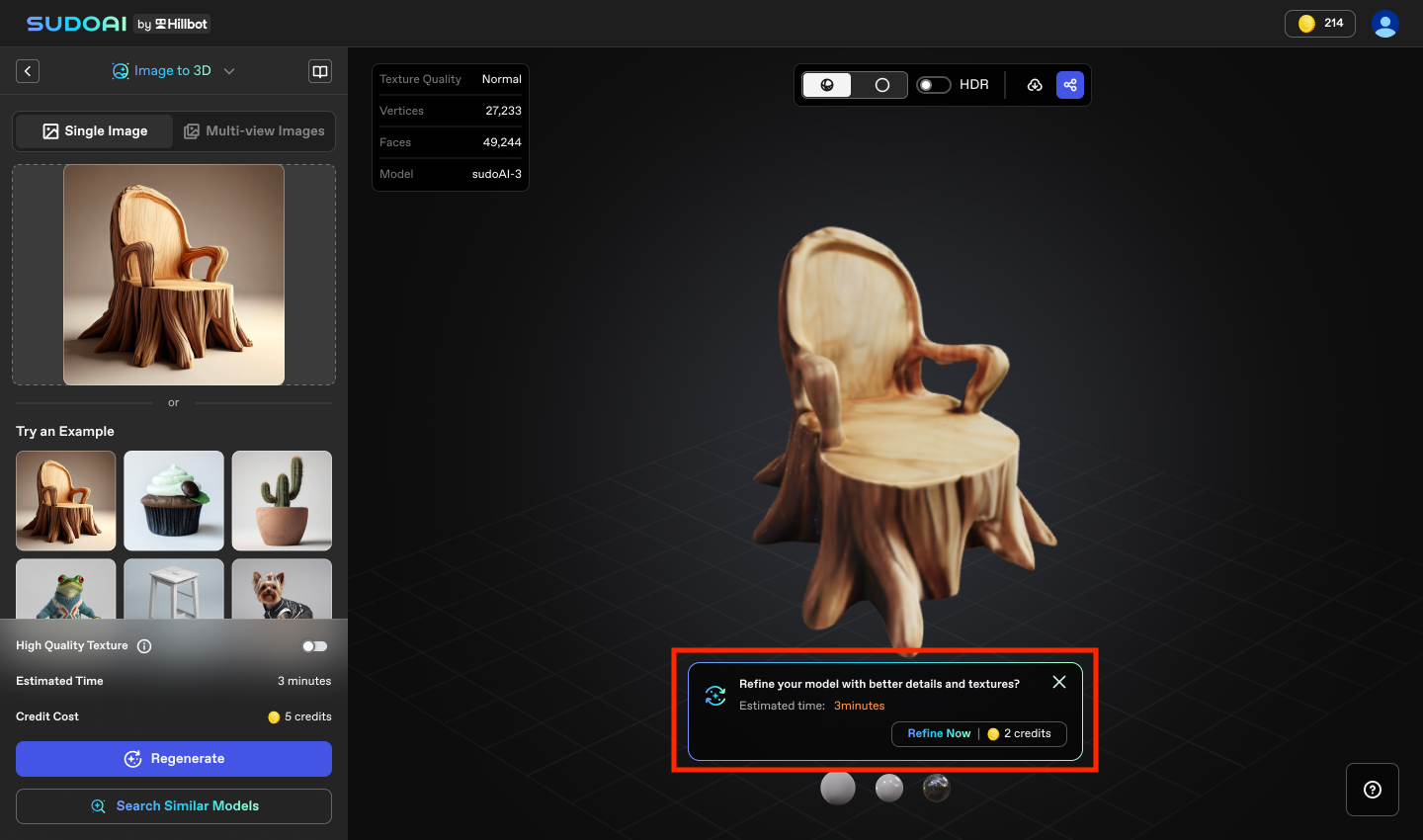
Multiple Image to 3D
Go to the workspace
Click the "Multi-view Images" tab.
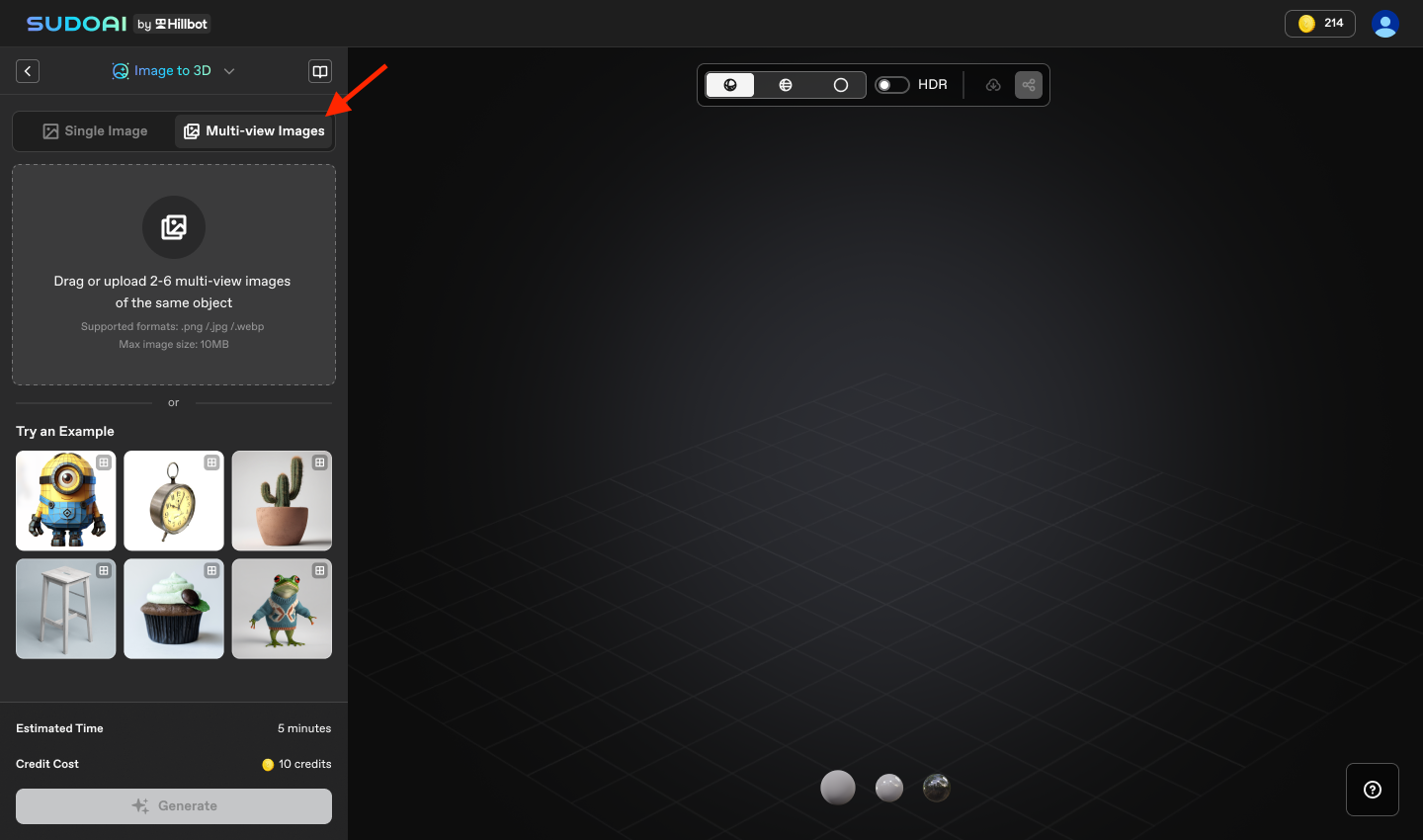
Upload images and generate
Upload 2-6 multi-view images of the same object to get a better model.
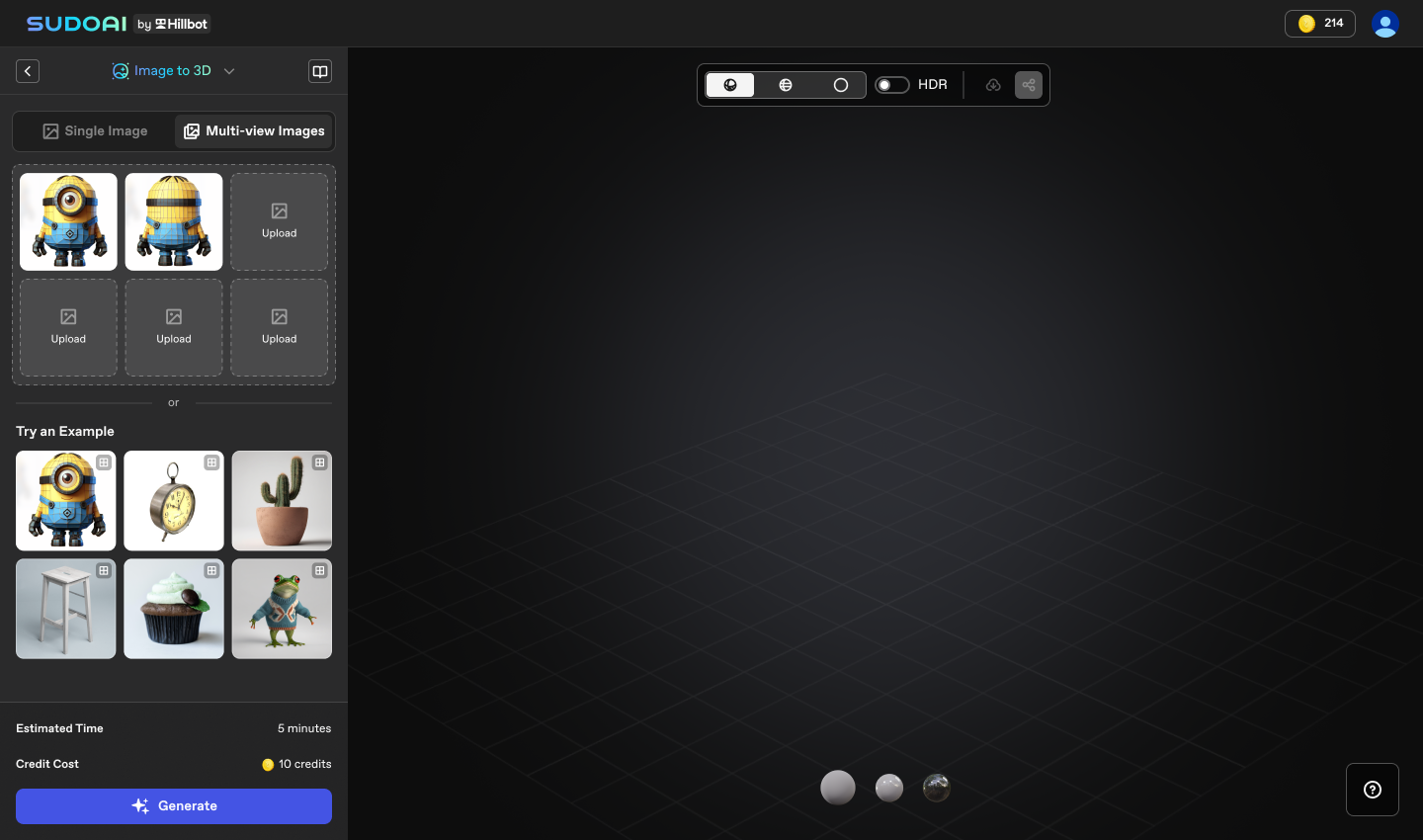
Text to 3D
Go to the workspace
Click the "Text to 3D" tab on the left sidebar or the button under Create with AI section.
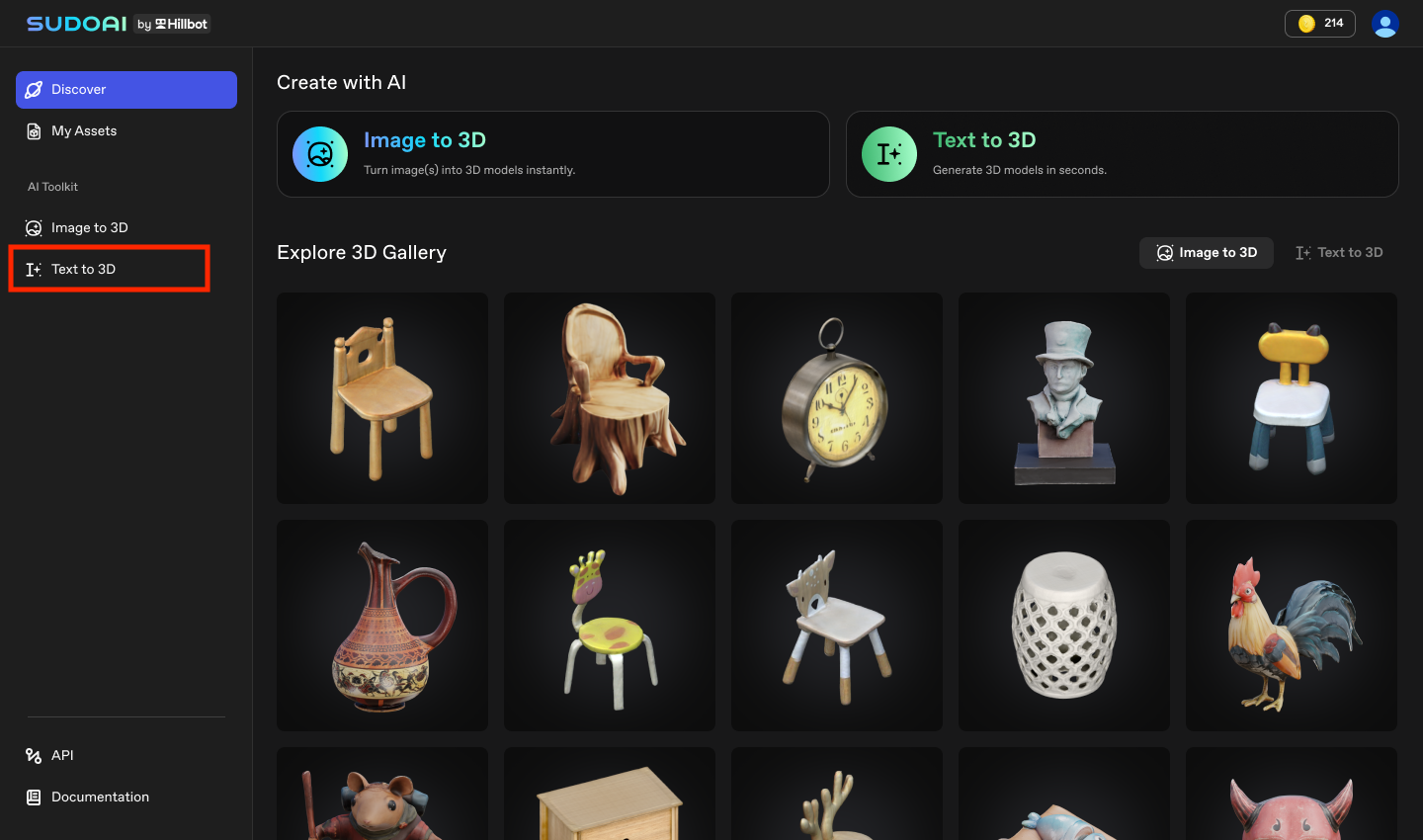
Enter a prompt
In the prompt box, you can describe the object you want to generate. The more specific and descriptive prompt is, the better model will be generated.
After you've typed the prompt, click "Generate". Your model will display in the right section.
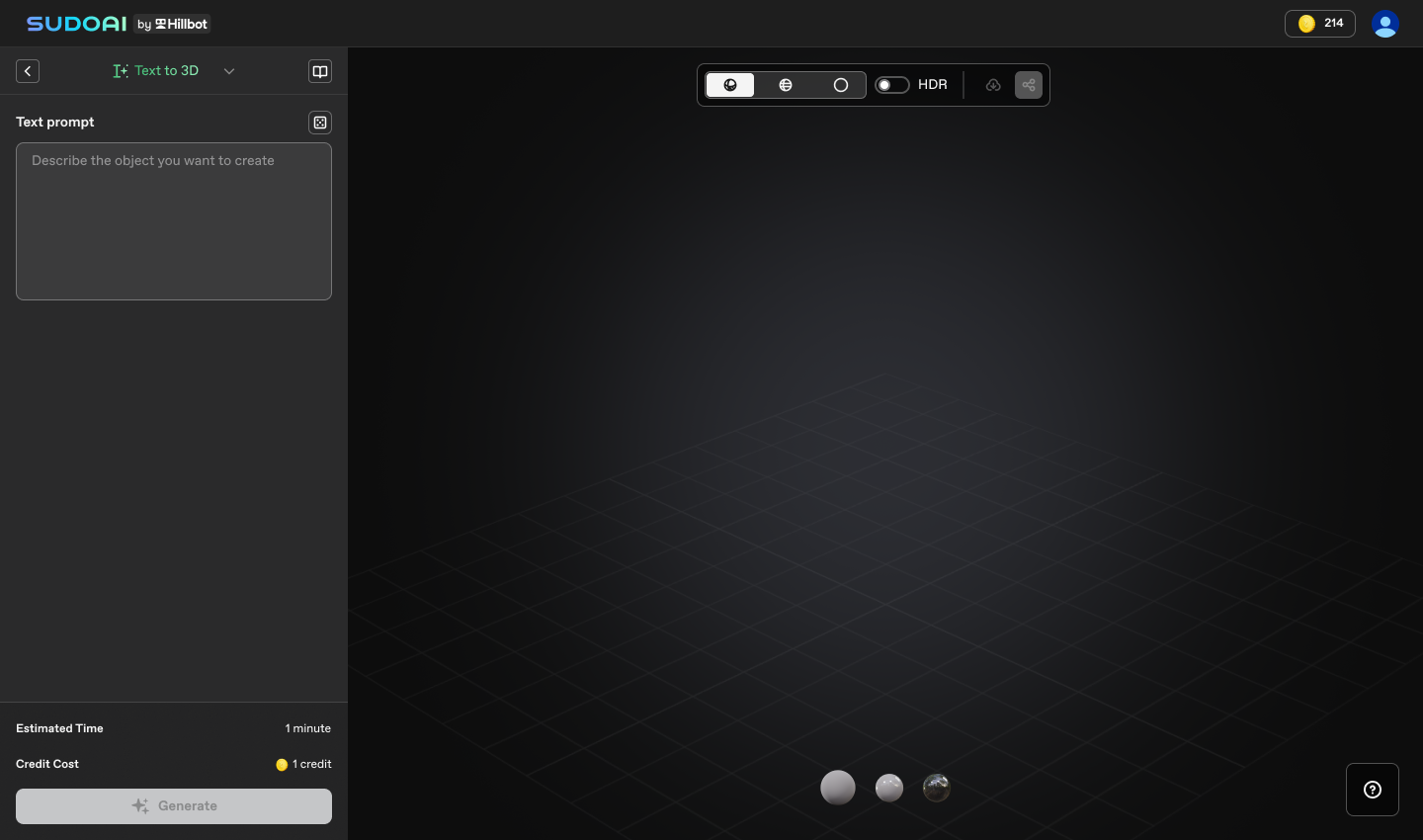
View your Creation
After the model generated, you can view the it in the 3D viewer.
In the 3D view, you can view the model by PBR Shading, Albedo and Normal modes.
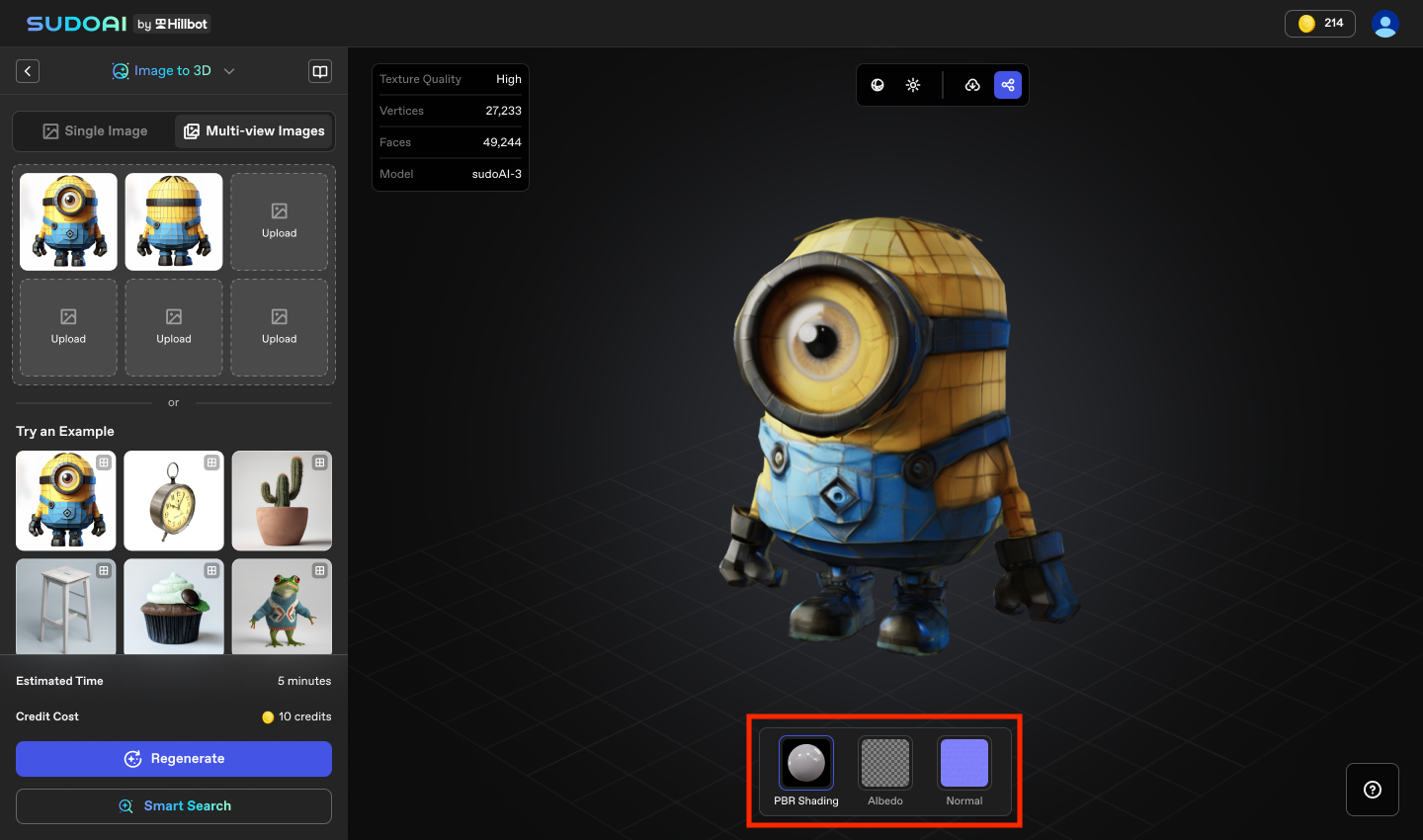
Additionally, in the PBR Shading mode, we also support to change texture settings and environment settings to view the model.
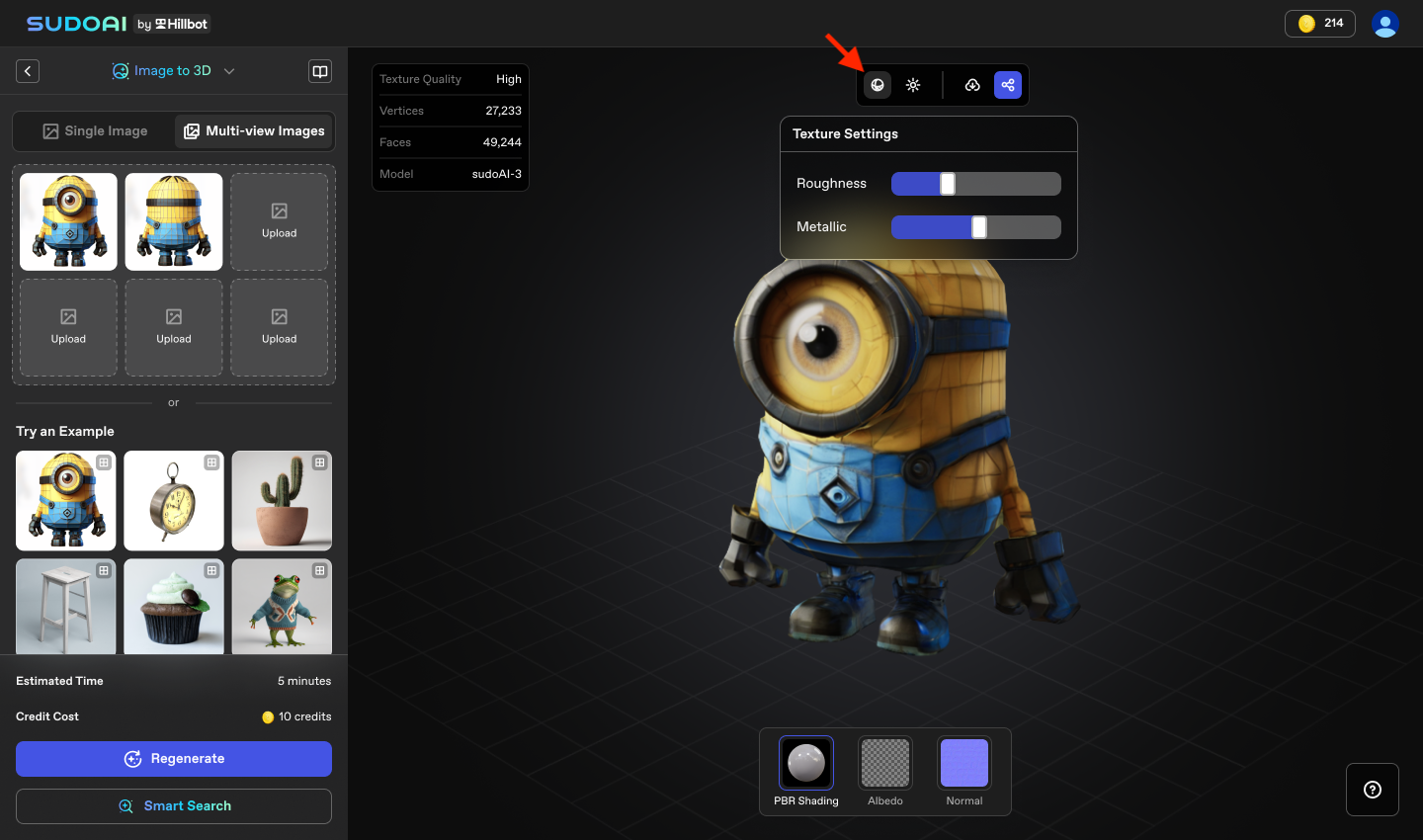
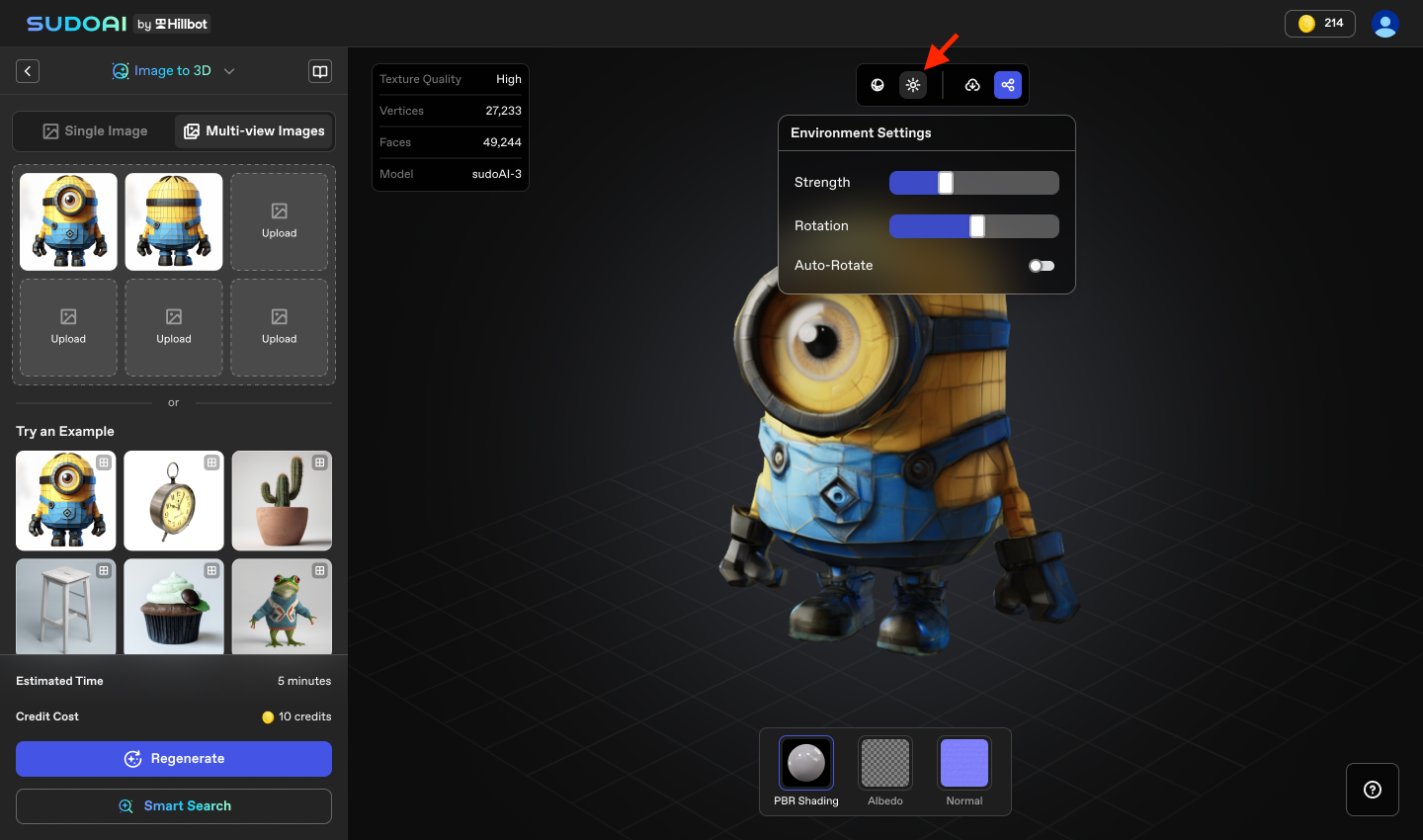
Download Model
To download the model, click the "Download" button on the top toolbar. We support .glb, .fbx, .obj, .USDZ, .ply format. For .obj format, we also support to convert to quad-meshes.